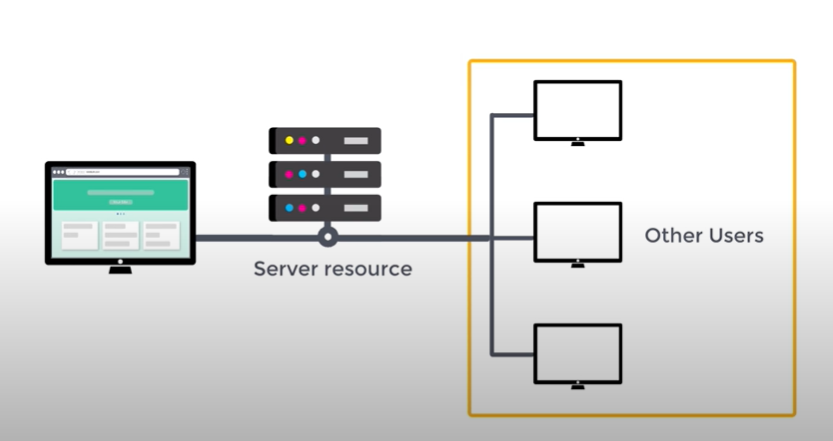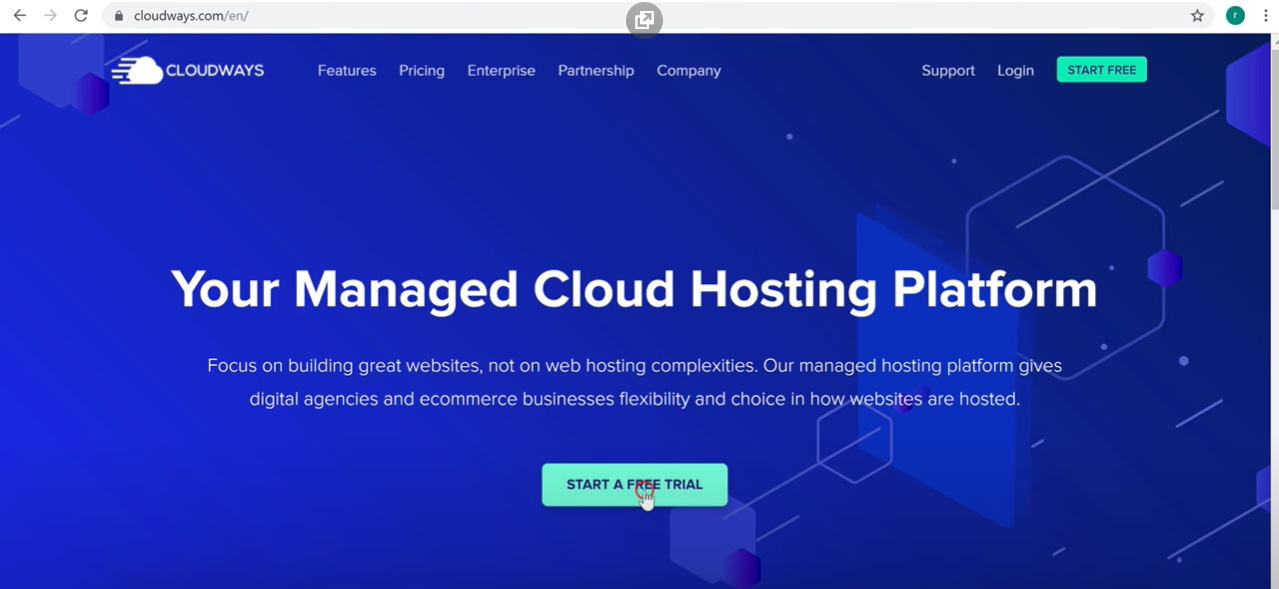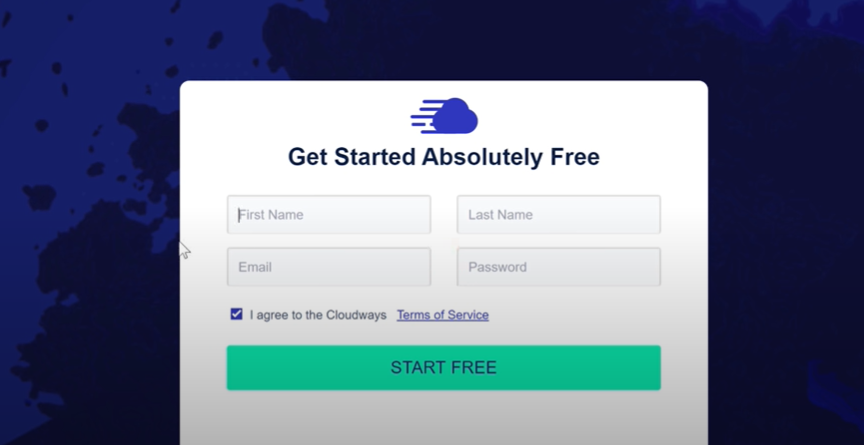Hey, guys today we are going to see
How we can set up a WordPress site on Cloudways hosting.
What is Cloudways?
Cloudways is a hosting platform which lets you run WordPress sites at very high speeds so the websites that you host on cloudways will be much faster than traditional hosting companies so this is because in traditional hosting companies they use a method called shared hosting which means your website server resources are shared with several other users but in cloudways, your service resources are allocated just for your website and because of this when someone visits your website it responds much faster and displays your website quickly to your visitors.
so this means all your pages on your site will load quickly for your visitors, so this is one of the main advantages of cloudways and in addition to this, you can also host an unlimited number of websites on cloudways.
so now let you know what is cloudways and how it is useful.
next, let's see
How you can set up a brand new WordPress site on cloudways?
to set up a new WordPress site on cloudways, we are going to do two steps the first step is to create an account on cloudways. to create an account just Click Here and it'll take you to this page.
Click on the free trial and then into your name, email and password.
Then click start free and it'll take you to this page.
now to complete cleaning your account you need to first activate its, to activate your account just go to your email inbox and then open his mail and click activate.
okay so now our account is activated and we have successfully created our cloudways account, so once you created your account we can now go to the next step which is to launch your WordPress site on cloudways.
To launch your WordPress site, you need to first select your server size, now for most sites, 1GB is perfectly suitable so we'll select that you and next you need to choose your server location, now to get the maximum speed for your website you need to choose a place which is closest to yours this so for example if your visitors are mostly from the US we can choose New York as you serve a location.
So once you've selected your server location, you can now launch your WordPress site, so let's click launch now you and it will take you to this page which means we have successfully launched our WordPress site.
Now to see your site just click here and in select your application you and here you will get the link to your WordPress site now if you click here you, you can see that we have just got our WordPress site so now you can access the site from anywhere just by going to this address. okay, so this is how we can launch a WordPress site on cloudways.
Now, this is just a temporary domain and we will see how you can change this to your own domain later. before we do that let's see how we can log in to this WordPress site so the login to your site all you have to do is just type slash login after your site's address and in press enter and now it will take you to the login page of WordPress now to get this username and password let's go to cloudways and then click to copy the username and based it here you then copy the password and based it you now if click login you can see that we are now reached the WordPress admin area and this is where you can control your WordPress site.
So, now you know how we can log into WordPress. now if we go here and click visit site you can see that right now our site is using the cloudways domain name. now, how do you change this to your own domain name you're so calm now if you want to add your domain to the site you can do that by following the next steps so next let's see how you can add a domain name to the site so to add a domain name we are going to do three steps the first step is to get a new domain, to get a new domain just go to godaddy.com.
where we are going to buy the domain so just enter the name you want in this box you and click search you and here you can see that the name is available so to get the name just click continue to cart you and then again click continue you forget your domain you need to create an account in GoDaddy so just enter your email username and password create an account you nowhere you can see that we are getting the domain for one year so to get the domain to let's enter our payment details you and the complete purchase. okay so now we have successfully got our domain so now if you click here and go to my products, you can see the domain which we just purchased so once you've got your domain you can now go to the next step which is to add this domain to your cloudways account.
so to add this domain to cloudways let's go here you domain management now enter your domain name here you and click Save Changes, now if you go here you can see that our domain has been added so now we have added our domain to cloudways and you can now go to the final step which is to add this IP address to your domain so to add this IP address to our domain, let's go to GoDaddy, you an extra domain name let's click DNS you and now you need to add the IP address to this a record so to add the IP address let's click Edit you and then go to cloudways and then click here to copy the IP address and paste it here now if you click Save your domain will be successfully added to your WordPress site.
so now if we go to our site you can see that this was the address before refresh you can see that we have now got the domain which we purchased so this is how you can add a new domain to your WordPress site on cloudways. ok so nowhere you can see that we are getting a not secure message now how do you remove this message and get the secure lock symbol for your website so to get the lock symbol you need to add an SSL certificate to your website so next let's see
How we can add SSL to your website?
so to add SSL just go to cloudways and click SSL certificate you now enter your email address here and your domain name and click install certificate, okay so now if you go to our site and click refresh you can see that our site is now secured with SSL so this is how we can add a free SSL certificate to your website on cloudways.
now if you go here you can see that we are still on the cloudways trial now this is because we have not paid cloudways for the hosting, so you will be able to fully use and test this WordPress site for the next three days which is a trial period that cloudways office and once you're happy with the speed and performance of your site you can choose to keep your site by upgrading your account on cloudways.
so to keep your site all you have to do is go to cloudways and then click up late you now if you enter your payment details and click authorize you your cloudways account will be upgraded and this means your site will continue to be live after the trial period so this is how we can set up a brand new WordPress site on cloudways
Next let's go to the bonus part, where we see
How you can add more WordPress sites on the same cloudways account?
so to add another WordPress ID on cloudways let's close this just click applications and click our application now click here and select your server you then click add application now click here and select the latest WordPress version. next enter the name of your new site and now if you click add application your new WordPress site will be added to cloudways.
so to see the site let's click here and in select the new site which we just added you and here you can see the link to our WordPress site click here you can see that we have got the second WordPress site on the same cloud-based account can create any number of WordPress sites in the same way now to add your own domain to the site you can follow the same steps which we did for the first site so that's it, guys, this is how we can set up WordPress sites on cloud lists.
Rate This Article
Thanks for reading: How to Install WordPress on Cloudways, Sorry, my English is bad:)